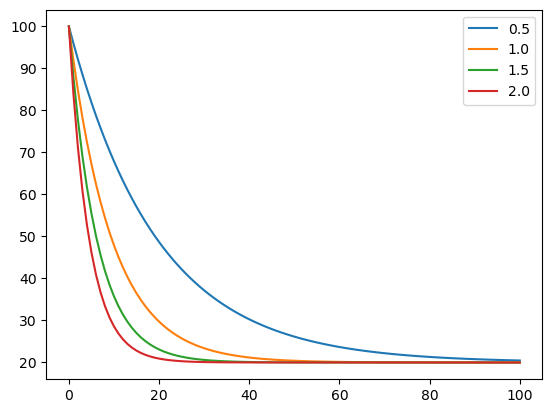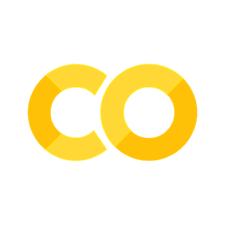2. Úvod do jazyka Python#
Python patří mezi nástroje pro dávkové zpracování dat. V tomto případě se nepostupuje interaktivně jako například v MS Excel, ale uživatel sestaví posloupnost příkazů a interpreter provede tyto příkazy podobně, jako spuštění programu. Výhody jsou následující.
Možnost pracovat s daty neomezené velikosti.
Snadná reprodukovatelnost.
Lepší přehlednost v rozsáhlejších projektech.
Možnost zařazení datové analýzy jako stavebního kamene delšího řetězce.
Možnost neomezeného opakování stejné analýzy v cyklu nad jinými daty.
Nevýhoda dávkového zpracování je, že si nemůžeme požadované výstupy zajistit klikáním v menu. Jedná se však o nástroje s širokou uživatelskou základnou a v době kvalitního vyhledávání na Internetu není těžké „vygooglit“ na webech s dotazy a odpověďmi příkazy nutné pro kreslení grafů různých typů a další dílčí úkoly spojené se zpracováním dat. Výhodou jsou mnohem větší možnosti, než má Excel. Srovnatelný se skriptováním v jazyce Python je jedině program Matlab, který je na univerzitě dostupný, ale vzhledem k vysoké ceně nebývá dostupný mimo univerzity a mimo velké firmy.
2.1. Ke způsobu práce#
Učíme se na příkladech.
Začínáme s modifikací hotových modelů. Experimentujte. Zkoušejte příklady z nápovědy, z přednášek a cvičení.
Model stavíme z hotových bloků, málo modelů píšeme od nuly. Často najdeme podobný problém a ten si přizpůsobíme. Například najdeme obrázek podobný našemu zamýšlenému v galerii a odsud vidíme, jaké příkazy a volby je potřeba použít.
Detaily k nastavení a volbám při volání funkcí hledáme v manuálu. Pro rychlou orientaci slouží cheatsheety.
Spousta dotazů s kvalitními odpověďmi je na serveru StackExchange nebo jinde. Popište hesly problém ve vyhledávacím políčku Google a zkuste vyhledat podobné dotazy a odpovědi na ně. Totéž s chybovými hláškami, pokud jim nerozumíte.
2.2. Co googlit#
Klíčová slova, která se hodí pro dotazy pro vyhledávací službu. Pro potřeby nalezení návodů, tutoriálů, tipů, uživatelského manuálu apod.
Slovo, fráze |
Použití |
|---|---|
Python |
Programovací jazyk, který budeme používat |
Jupyter, JupterLab |
Prostředí, ve kterém budeme Python používat nejčastěji. Prostředí pro práci je mnoho, volíme takové, které nevyžaduje instalaci na lokální PC. |
NumPy |
Knihovna numerické výpočty. |
SciPy |
Knihovna pro řešení diferenciálních rovnic a pro mnoho dalšího. |
|
Příkaz z knihovny SciPy pro řešení diferenciálních rovnic. |
Matplotlib |
Knihovna pro kreslení obrázků, grafů. Nejčastěji použijeme pro vizualizaci výstupu přkazu |
Pandas |
Knihovna pro práci s tabulkami. |
dataframe |
Název pro tabulky používaný při práci s knihovnou Pandas. |
diferenciální rovnice, počáteční úloha, ODE, ordinary differential equation, IVP, initial value problem |
Název matematických nástrojů používaný při modelování |
Markdown |
Jeden z nejjednodušších značkovacích jazyků, používá se pro doprovodné texty v Jupyter zápisnících |
LaTeX, \(\LaTeX\), latex |
Nejrychlejší a nejspolehlivější metoda psaní matematických výrazů do textu, kompatibilní s Markdown a s relativně nedávnou verzí MS Word. Také samostatný typografický systém, ale my budeme využívat jenom pro psaní matematických výrazů, kde je LaTeX nenahraditelný. |
2.3. K syntaxi v jazyce Python#
záleží na mezerách na začátku řádku
příkazy tvořící hlavní tělo začínají na začátku řádku
bloky uvnitř cyklů a podmínek jsou odsazeny o pevný počet mezer (doporučené jsou čtyři pro jednotlivé úrovně)
zlom řádku může být uvnitř závorek s argumentem funkce a uvnitř závorek pro seznamy, potom nezáleží na odsazení
komentáře jsou jednořádkové a uvozeny znakem #
argumenty funkce jsou v kulatých závorkách, pořadové číslo položky v seznamu nebo ve slovníku je v hranatých závorkách,
doporučený styl podle Style guide
pocet_opakovani = 10 # promenne pojmenovavame tak, aby nazev vypovidal o obsahu dat
pocet_velkych_cisel = 0
"""
Při práci nemusíme vypisovat celé jméno proměnné, ale můžeme používat
doplňování kódu, kdy napíšeme jenom prvních několik písmen a po stisku
domluvené klávesy (zpravidla tabelátor) se název buď doplní, nebo,
je-li více variant, se nabídnou možná doplnění pomocí menu.
V tomto textu též vidíte možnost víceřádkových komentářů. Stačí je
napsat jako víceřádkové řetězce, tj. řetězce uvozené a ukončené třemi
uvozovkami.
"""
for i in range(pocet_opakovani):
if i<5:
# tisk informace o cisle i
print(f"Číslo {i} je malé")
else:
print(
f"Číslo {i} je velké"
)
pocet_velkych_cisel = pocet_velkych_cisel + 1
print(
f"Vyskytlo se celkem {pocet_velkych_cisel} velkych cisel"
)
Číslo 0 je malé
Číslo 1 je malé
Číslo 2 je malé
Číslo 3 je malé
Číslo 4 je malé
Číslo 5 je velké
Číslo 6 je velké
Číslo 7 je velké
Číslo 8 je velké
Číslo 9 je velké
Vyskytlo se celkem 5 velkych cisel
Všimněte si mimo jiné, že Python počítá a indexuje od nuly, podobně jako JavaScript a některé další jazyky. První položka v seznamu má index nula, druhá jedna atd.
V argumentu příkazu print jsou použity takzvané f-řetězce, které usnadňují sestavení textu obsahujícího proměnné.
2.4. Aritmetika s čísly#
a = 4 # promenna a obsahuje nastavenou hodnotu
b = a + 2 # promenna b bude o dve vetsi nez promenna a
a = b**2 # promenna a se nahradi druhou mocninnou promenne b, promenna b zustava na sve hodnote
a # tisk hodnoty promenne, vystup posledniho vypoctu se tiskne, neni nutne pouzivat print
36
Proměnné si udrží hodnoty i v dalších políčkách. V dalším políčku zmenšíme hodnotu \(a\) o 30.
a-30
6
Operace se zapisují běžným způsobem jako například v Excelu, pouze umocňování se označuje dvojicí hvězdiček. Takto vypadá druhá mocnina trojky.
3**2
9
2.4.1. Úkol 1#
Následující políčko s kódem 1**2 + 2**2 + 3**2 + 4**2
sčítá druhé mocniny přirozených čísel až do čísla 4. Opravte políčko tak, aby sečetlo druhou mocninu přirozených čísel až do čísla 6.
1**2 + 2**2 + 3**2 + 4**2
30
A pokud se vám úkol povedl, podívejme se, jak by úlohu řešil zkušenější zpracovatel dat. Následující kód je sice o něco delší, ale dá se snadno modifikovat pro sečtení mnohem obsáhlejšího seznamu čísel.
import numpy as np # nacteni knihovny
data = np.arange(1,7) # vytvoreni seznamu s cisly od 1 do 6
print(data) # tisk pro kontrolu
sum(data**2) # součet druhých mocnin
[1 2 3 4 5 6]
np.int64(91)
2.5. Hrátky s textem#
2.5.1. Podřetězce#
Textový řetezec se bere jako seznam znaků a je možné ho ukládat do proměnná, přistupovat k prvnímu nebo poslednímu znaku, k několika prvním nebo několika posledním znakům, ke skupině znaků uprostřed atd. Pozor na to, že Python indexuje od nuly a první znak má tedy index nulový. Pokud je index záporný, znamená to pořadí od konce.
retezec="MENDELU"
retezec
'MENDELU'
retezec[0]
'M'
retezec[-2]
'L'
retezec[:4]
'MEND'
retezec[-3:]
'ELU'
retezec[2:4]
'ND'
len(retezec)
7
Tyto techniky s přístupem k obsahu podle indexu využijeme, když budeme mít data v seznamu a budeme chtít přistupovat například k první nebo poslední hodnotě, nebo k několika prvním či několika posledním hodnotám. Analogicky jako pro řetězce indexování funguje pro data v polích čísel nebo data v tabulkách.
2.5.2. Sestavování textových řetezců#
Dva textové řetězce je možno spojit sečtením.
Pokud potřebujeme spojit textový řetězec s číslem, je možné použít f-řetězce. Tyto řetězce mají ve složených závorkách proměnné nebo výrazy, jejichž hodnoty se mají dosadit. Před řetězcem je znak f. V možnostech f-řetězců je i formátovaná na daný počet desetinných míst, jak ukazuje následující příklad.
print("Jedna dvě, "+"Honza jde.") # spojení textových řetězců
pocet = 333
print(f"{pocet} střibrných stříkaček stříkalo přes {pocet:.2f} střech.") # ukázka f-řetězce
Jedna dvě, Honza jde.
333 střibrných stříkaček stříkalo přes 333.00 střech.
2.6. Knihovny#
Jenom základní funkce jsou v Pythonu přístupny přímo. Další funkce načítáme ve formě knihoven. Pro práci s daty zpravidla nejprve importujeme knihovny pro numeriku, práci s datovými tabulkami a pro kreslení grafů. Přitom používáme pro knihovny obvyklé zkratky, například np namísto numpy.
import matplotlib.pyplot as plt
import numpy as np
import pandas as pd
2.7. Práce se seznamem hodnot#
Následující kód ukazuje
jak se vytvoří seznam zadáním hodnot
jak se vytvoří nový seznam na základě předchozího seznamu
jak se vykreslí funkce, pokud máme seznam hodnot pro vodorovnou a svislou osu.
parametry = [0,1,2,4,6,10,15]
seznam = [i**3 for i in parametry]
plt.plot(parametry, seznam, "o-")
print(seznam)
[0, 1, 8, 64, 216, 1000, 3375]
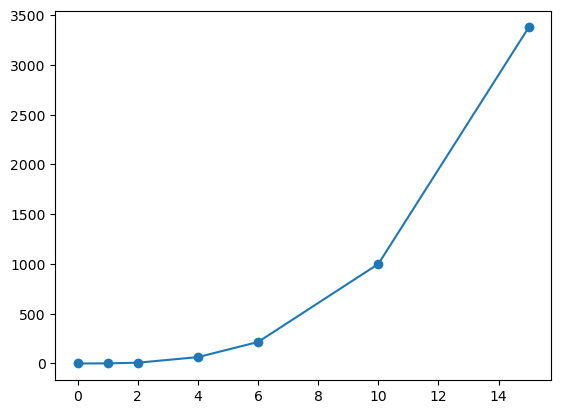
Analogicky funguje následující trik, který ze seznamu hodnot nějakého parametru udělá seznam řetězců použitelných například pro popisky v grafu nebo pro jména sloupců.
Můžete si promyslet, jak bychom zařídili, aby výsledek obsahoval všechna čísla zapsaná s jedním místem za desetinnou tečkou. Využijte příklad s 333 stříbrnými stříkačkami výše.
# Můžete si promyslet, jak bychom zařídili, aby výsledek obsahoval všechna čísla zapsaná
# s jedním místem za desetinnou tečkou. Využijte příklad s 333 stříbrnými stříkačkami výše.
r = [1,1.5,2,2.5,3]
[f"r={hodnota}" for hodnota in r]
# Vysledek je ['r=1', 'r=1.5', 'r=2', 'r=2.5', 'r=3']
# Raději bychom ['r=1.0', 'r=1.5', 'r=2.0', 'r=2.5', 'r=3.0']
['r=1', 'r=1.5', 'r=2', 'r=2.5', 'r=3']
Podrobněji o tomto tvaru zápisu zde. Praktické využití je například zde
2.8. Práce s poli np.array#
S poli typu np.array se pracuje podobně jako se seznamy ale dokážeme s nimi dělat rovnou matematické operace a zápis je pohodlnější.
# S polem typu array je možné provést většinu matematických operací najednou pro všechny prvky.
# Pole můžeme vygenerovat pomocí prvního a posledního prvku a příkazu np.linspace.
N = 1
x = np.linspace(0,N)
y = x**2
plt.plot(x,y)
plt.grid()
# Pokud kód hlásí chybu, že není definován výraz np, nenačetli jste knihovny pro práci s daty, viz políčko výše se
# třemi řádky začínajícími slovem import.
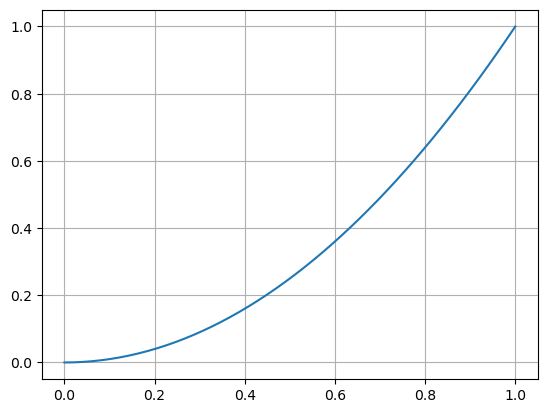
2.8.1. Úkol 3#
Nakreslete graf třetí mocniny na intervalu \((-1,1)\).
# Sem vložte příkazy pro nakreslení grafu funkce x**3 na intervalu od -1 do 1.
2.8.2. Hollingova funkce#
Můžeme nakreslit funkce
a_seznam = [1,2,3]
b = 1
x = np.linspace(0,3)
for a in a_seznam:
plt.plot(x,a*x/(x+b))
plt.legend(a_seznam, title="Hodnota a")
<matplotlib.legend.Legend at 0x7f0121d93a10>
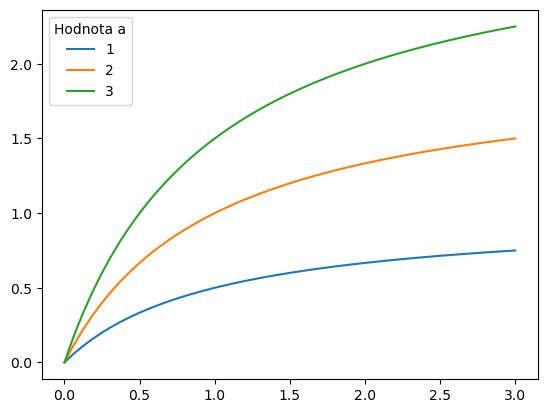
2.9. Úkol pro samostatně pracující#
Pokuste se modifikovat kód tak, aby nadpis grafu byl „Hodnota parametru“ a popisky křivek „a=1“, „a=2“, „a=3“. Popisky vygenerujte ze seznamu a_seznam tak, aby se automaticky přizpůsobily při změně parametrů, pro které křivky kreslíme.
2.10. Tabulky, pandas#
Výhodné je pracovat s daty v tabulkách. Tím totiž máme k dispozici širokou škálu nástrojů pro práci s daty, od kreslení, přes filtrování atd. Zpracování tabulek je běžná činnost, ke které js spousta návodů a tutoriálů. Nám bude stačit tvorba tabulek a vykreslení dat. Následující ukázka demonstruje tvorbu tabulky sloupec po sloupci. Nejprve se nadefinuje prázdná tabulka s přednastavenými řádky podle proměnné x a poté se do sloupců vloží data.
Pro práci používáme knihovnu pandas, kterou obvykle načítámne pod zkratkou pd. Tabulka se v této knihovně nazývá dataframe. Pokud pracujeme s jednou tabulkou, nepotřebujeme v názvu proměnné obsahující tuto tabulky mít popis dat a obvykle se jako proměnná používá df.
x = np.linspace(0,5,1001)
df = pd.DataFrame(index=x)
df["Holling-I"] = np.minimum(x,1)
df["Holling-II"] = x/(x+1)
df["Holling-III"] = x**2/(x**2+1)
df["prumer"] = (df["Holling-I"] + df["Holling-II"] + df["Holling-III"])/3
df.head() # vytiskne začátek tabulky
| Holling-I | Holling-II | Holling-III | prumer | |
|---|---|---|---|---|
| 0.000 | 0.000 | 0.000000 | 0.000000 | 0.000000 |
| 0.005 | 0.005 | 0.004975 | 0.000025 | 0.003333 |
| 0.010 | 0.010 | 0.009901 | 0.000100 | 0.006667 |
| 0.015 | 0.015 | 0.014778 | 0.000225 | 0.010001 |
| 0.020 | 0.020 | 0.019608 | 0.000400 | 0.013336 |
Poznámka: předchozí výpočet průměru tří hodnot byl jenom ilustrativní. V praxi by se na toto použila přednastavená funkce, která dokáže průměr vypočítat z celé tabulky.
Volba axis určuje, zda se průměrují hodnoty v řádkách nebo ve sloupcích. Vyzkoušejte si axis=0 nebo si vyzkoušejte tuto hodnotu vynechat.
df.mean(axis=1)
0.000 0.000000
0.005 0.003333
0.010 0.006667
0.015 0.010001
0.020 0.013336
...
4.980 0.931339
4.985 0.931410
4.990 0.931482
4.995 0.931553
5.000 0.931624
Length: 1001, dtype: float64
df.plot()
<Axes: >
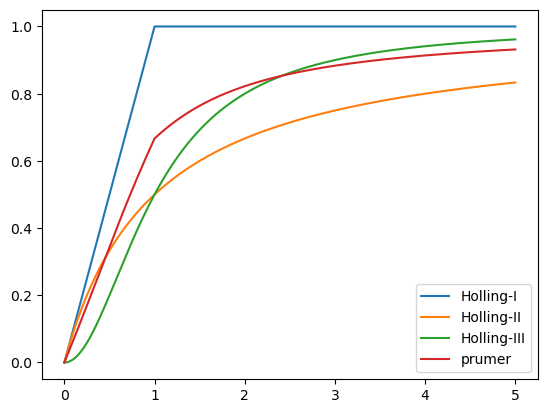
Tabulky je možno použít k operacím se sloupci podobně jako to znáte z Excelu, ale přehledněji.
Tabulky využijeme k ukládání stejně dlouhých datových řad. Výhodou je, že tabulky mají mnoho nástrojů na kreslení, manipulaci se sloupci a podobně. Využijeme u modelů, kde řešením dostaneme časový průběh pro více nastavení. Nemusíme kreslit každou křivku samostatně, ale nakreslíme je jedním příkazem.
2.11. Dva obrázky pod sebou, data z tabulky#
Někdy chceme nakreslit do jednoho obrázku dvě funkce se společným definičním
oborem, ale značně rozdílnými funkčními hodnotami. Řešením je buď nakreslit
obrázky pod sebe a se sdílenou vodorovnou osou (viz níže), nebo nakreslit do
jednoho obrázku obě funkce, ale každou s jiným měřítkem na svislé ose, tedy
použít v jednom obrázku dvě svislé osy (viz Google a hesla matplotlib a twinx).
# vykresleni dat do obrazku
ax = df[["Holling-II","Holling-III"]].plot(subplots=True)
# # dekorace grafu
ax[0].grid() # vykresleni mrizky
ax[1].grid() # vykresleni mrizky
# Tisk začátku tabulky pro kontrolu
df.head(10)
| Holling-I | Holling-II | Holling-III | prumer | |
|---|---|---|---|---|
| 0.000 | 0.000 | 0.000000 | 0.000000 | 0.000000 |
| 0.005 | 0.005 | 0.004975 | 0.000025 | 0.003333 |
| 0.010 | 0.010 | 0.009901 | 0.000100 | 0.006667 |
| 0.015 | 0.015 | 0.014778 | 0.000225 | 0.010001 |
| 0.020 | 0.020 | 0.019608 | 0.000400 | 0.013336 |
| 0.025 | 0.025 | 0.024390 | 0.000625 | 0.016672 |
| 0.030 | 0.030 | 0.029126 | 0.000899 | 0.020008 |
| 0.035 | 0.035 | 0.033816 | 0.001224 | 0.023347 |
| 0.040 | 0.040 | 0.038462 | 0.001597 | 0.026686 |
| 0.045 | 0.045 | 0.043062 | 0.002021 | 0.030028 |
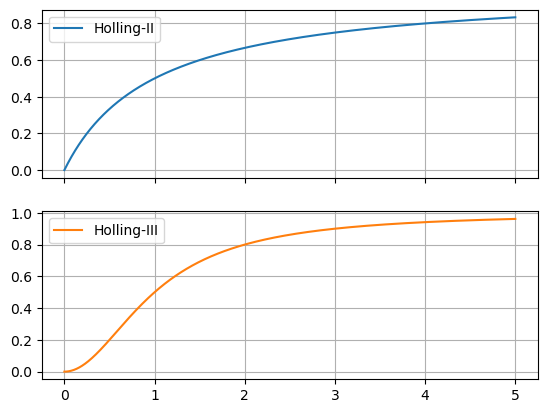
2.12. Model ochlazování kávy (volitelně)#
V následujícícm je minimalistická verze modelu ochlazování kávy podle rovnice
Pro různé hodnoty parametru. Při použití proměnné typu dictionary tabulka má data ve sloupcích. (Při použití seznamu by vznikla tabulka s daty v řádcích a pro většinu operací by se musela transponovat.) Můžete si vyzkoušet modifikace, jak je ochlazování z různých počátečních podmínek nebo ochlazování při různé teplotě okolí.
### Minimalistická verze modelování ochlazování kávy
T = 100
N = 100
seznam = [0.5,1,1.5,2]
teploty = {
f'k={k:.1f}' :
[T:=100] + [T := T - k * (T-20) * 0.1 for i in range (N)]
for k in seznam
}
df_teplota = pd.DataFrame(teploty)
df_teplota
| k=0.5 | k=1.0 | k=1.5 | k=2.0 | |
|---|---|---|---|---|
| 0 | 100.000000 | 100.000000 | 100.000000 | 100.000 |
| 1 | 96.000000 | 92.000000 | 88.000000 | 84.000 |
| 2 | 92.200000 | 84.800000 | 77.800000 | 71.200 |
| 3 | 88.590000 | 78.320000 | 69.130000 | 60.960 |
| 4 | 85.160500 | 72.488000 | 61.760500 | 52.768 |
| ... | ... | ... | ... | ... |
| 96 | 20.581509 | 20.003239 | 20.000013 | 20.000 |
| 97 | 20.552433 | 20.002915 | 20.000011 | 20.000 |
| 98 | 20.524811 | 20.002623 | 20.000010 | 20.000 |
| 99 | 20.498571 | 20.002361 | 20.000008 | 20.000 |
| 100 | 20.473642 | 20.002125 | 20.000007 | 20.000 |
101 rows × 4 columns
df_teplota.plot()
<Axes: >
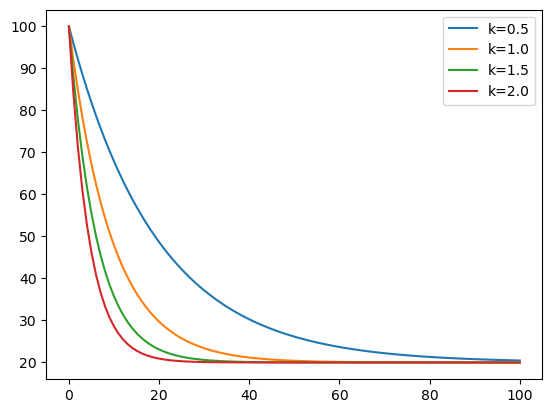
### Minimalistická verze modelování ochlazování kávy, tabulka s daty vodorovne
T = 100
N = 100
seznam = [0.5,1,1.5,2]
teploty = [
[T:=100] + [T := T - k * (T-20) * 0.1 for i in range (N)]
for k in seznam
]
df_teplota_vorodovne = pd.DataFrame(teploty, index=seznam)
df_teplota_vorodovne
| 0 | 1 | 2 | 3 | 4 | 5 | 6 | 7 | 8 | 9 | ... | 91 | 92 | 93 | 94 | 95 | 96 | 97 | 98 | 99 | 100 | |
|---|---|---|---|---|---|---|---|---|---|---|---|---|---|---|---|---|---|---|---|---|---|
| 0.5 | 100 | 96.0 | 92.2 | 88.59 | 85.1605 | 81.902475 | 78.807351 | 75.866984 | 73.073635 | 70.419953 | ... | 20.751516 | 20.713940 | 20.678243 | 20.644331 | 20.612114 | 20.581509 | 20.552433 | 20.524811 | 20.498571 | 20.473642 |
| 1.0 | 100 | 92.0 | 84.8 | 78.32 | 72.4880 | 67.239200 | 62.515280 | 58.263752 | 54.437377 | 50.993639 | ... | 20.005485 | 20.004936 | 20.004443 | 20.003998 | 20.003599 | 20.003239 | 20.002915 | 20.002623 | 20.002361 | 20.002125 |
| 1.5 | 100 | 88.0 | 77.8 | 69.13 | 61.7605 | 55.496425 | 50.171961 | 45.646167 | 41.799242 | 38.529356 | ... | 20.000030 | 20.000026 | 20.000022 | 20.000019 | 20.000016 | 20.000013 | 20.000011 | 20.000010 | 20.000008 | 20.000007 |
| 2.0 | 100 | 84.0 | 71.2 | 60.96 | 52.7680 | 46.214400 | 40.971520 | 36.777216 | 33.421773 | 30.737418 | ... | 20.000000 | 20.000000 | 20.000000 | 20.000000 | 20.000000 | 20.000000 | 20.000000 | 20.000000 | 20.000000 | 20.000000 |
4 rows × 101 columns
df_teplota_vorodovne.T
| 0.5 | 1.0 | 1.5 | 2.0 | |
|---|---|---|---|---|
| 0 | 100.000000 | 100.000000 | 100.000000 | 100.000 |
| 1 | 96.000000 | 92.000000 | 88.000000 | 84.000 |
| 2 | 92.200000 | 84.800000 | 77.800000 | 71.200 |
| 3 | 88.590000 | 78.320000 | 69.130000 | 60.960 |
| 4 | 85.160500 | 72.488000 | 61.760500 | 52.768 |
| ... | ... | ... | ... | ... |
| 96 | 20.581509 | 20.003239 | 20.000013 | 20.000 |
| 97 | 20.552433 | 20.002915 | 20.000011 | 20.000 |
| 98 | 20.524811 | 20.002623 | 20.000010 | 20.000 |
| 99 | 20.498571 | 20.002361 | 20.000008 | 20.000 |
| 100 | 20.473642 | 20.002125 | 20.000007 | 20.000 |
101 rows × 4 columns
df_teplota_vorodovne.T.plot()
<Axes: >