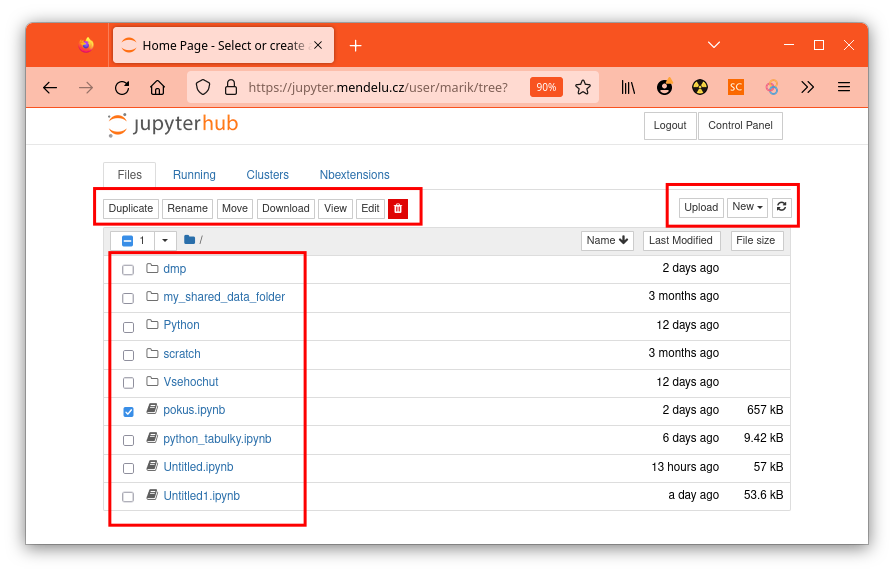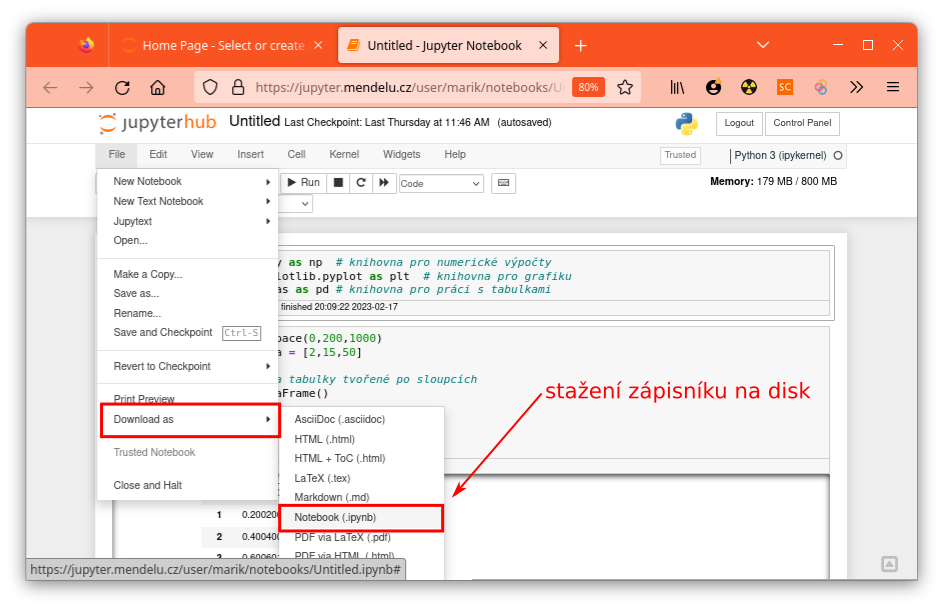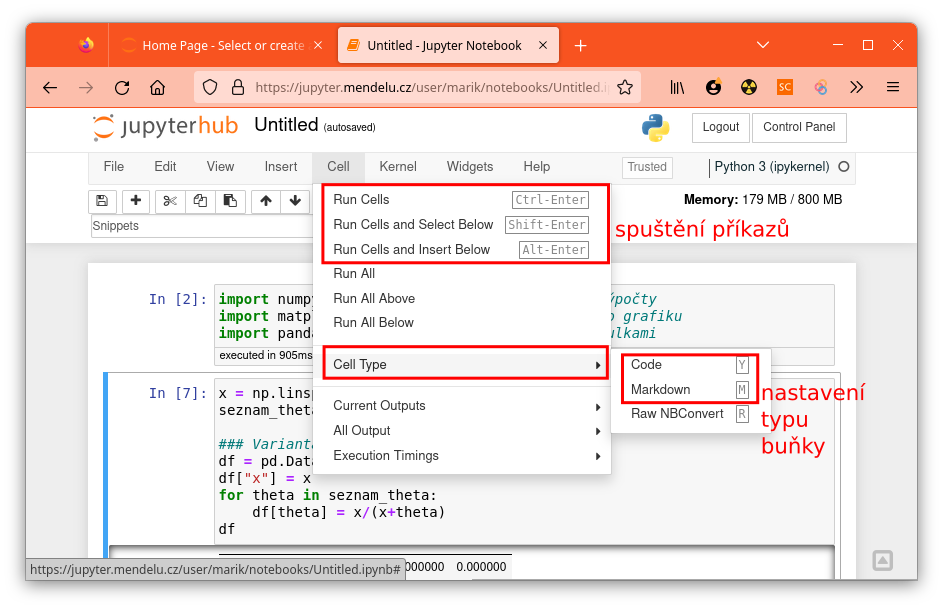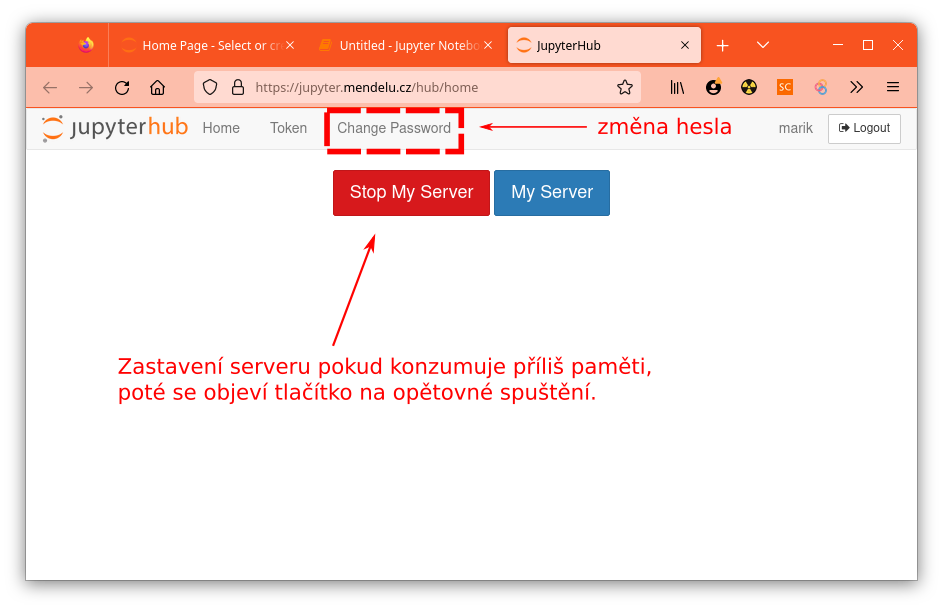Jupyter Notebook
Se zápisníky Jupyter máte po ruce to nejlepší pro zpracování a manipulaci s daty, co může současný stav informačních technologií nabídnout.
- Python je výkonný nástroj pro práci s daty a řešení numerických úloh.
- Jupyter notebook umožní používat Python v prohlížeči, aniž byste cokoliv instalovali. Práce je podobná běžné práci s informačními systémy, server obstarává výpočty, prohlížeč odesílá příkazy a zobrazuje výsledky výpočtů.
- Jupyter notebook je ideální pro kombinaci zpracování dat a popisu, jaké techniky byly použity. Je to ideální laboratorní deník pro práci s daty.
- Python a Jupyter mají podporu velkých firem. Například Facebook a Google. Důkazem je alternativní prostředí pro výpočty https://colab.research.google.com/, možnost sdílení zápisníků na https://github.com/ a https://gist.github.com/. Nebo knihovna pro predikci vývoje časových řad Prophet
Ovládání zápisníku Jupyter je intuitivní a rychle se s ním každý sžije. Níže je několik nejdůležitějších pokynů.
- Pro orientaci v prostředí si můžete spustit Help -> User Interface Tour (cca 2 minuty)
- Seznam klávesových zkratek je k dispozici v menu Help -> Keyboard Shortcuts
- V naprosté většině případů (kromě psaní textu s diakritikou) je lepší mít přepnuto na anglickou klávesnici.
Práce se soubory
- Přejmenování souboru je možné kliknutím na název zápisníku (je součásti User Interface Tour). Další možnosti jsou v menu (uložit pod jiným názvem, uložení s časovou značkou, vytvoření kopie, vytvoření nového zápisníku)
- Na svůj lokální počítač můžete zápisník stáhnout pomocí File -> Download as -> Notebook (ipynb). Další volby (PDF, html) nemusí fungovat, pokud nejsou na server nainstalovány příslušné balíčky. Html soubor se dá vytvořit i pomocí File -> Print preview.
Práce s buňkami (textovými i příkazovými)
Do zápisníku můžeme vkládat nové buňky, měnit textové buňky na příkazové a naopak, můžeme buňky kopírovat, vkládat, vystřihávat, mazat. Vše se dá naklikat v menu, ale klávesové zkratky jsou pohodlnější a rychlejší.
Avloží buňku nad (Above) aktivní buňkuBvloží buňku pod (Below) aktivní buňkuCkopíruje aktivní buňkuXvystřihne aktivní buňkuVvloží zkopírovanou nebo vystřihnutou buňku pod aktivní buňkuShift+Vvloží zkopírovanou nebo vystřihnutou buňku nad aktivní buňkuMmění aktivní buňku na textovou (Markdown)Ymění aktivní buňku na příkazovouZje Undo k vymazání buňkyDDmaže aktivní buňku (dvakrát stisknout D)- šipky nahoru a dolů způsobí pohyb po buňkách, se Shiftem rozšiřují výběr.
Shift+Mspojí vybrané buňky (pokud jsou vybrané) anebo připojí následující buňku (je-li vybraná jenom jedna)Fspustí vyhledávání nebo Najdi/Nahraď. Je možné používat regulární výrazy. Vyhledávání se omezí na aktivní nebo označené buňky.
Přesun buněk nahoru/dolů je jenom v menu, ale je pro něj ikona v toolbaru anebo se dá rychle realizovat vystřižením a vložením pod, tj. stiskem X, V.
Editace příkazových buněk
- šipky nahoru a dolů způsobí pohyb po řádcích, se Shiftem rozšiřují výběr.
- výběr, posun po slovech, kopírovaní, vystřihování a vkládání obvyklými zkratkami (Shift+šipka, Ctrl+ šipka, Ctrl+C, Ctrl+X, Ctrl+V)
Ctrl+/zapoznámkovává nebo ruší zapoznámkování označených řádků.Tabodsadí řádek nebo blok, zvětší odsazení o 4 mezeryTabza rozepsaným jménem funkce nebo proměnné nabídne doplněníShift+Tabzmenší odsazení o 4 mezeryShift+Tabza jménem funkce vyvolá nápověduCtrl+Zje Undo pro editaci. Funguje pro každou buňku samostatně.Ctrl+YneboShift+Ctrl+Zje Redo pro editaci.Ctrl+Shift+-rozdělí buňku na řádku s kurzorem (nejprveCrtla potomShifta-, jinak ve většině prohlížečů zmenšuje písmo)Escukončí editaciCtrl+Enterspustí buňkuShift+Enterspustí buňku a přemístí se na následující. Pokud je buňka na konci, vloží se dalšíAlt+Enterspustí buňku, pod ni vloží novou buňku a přesune se na novou buňku
Editace textových buněk
Stejné jako s programovým kódem, jenom například doplňování proměnných a příkazů zde nedává smysl. Napravo je náhled při editaci. Matematické výrazy se zapisují pomocí LaTeXu.
Další tipy
- Do hlavního adresáře se dostanete kliknutím na ikonu jupterhub vlevo nahoře. Zde jsou i po označení souborů nástroje na kopírování, přejmenování, editaci atd.
- Pokud spotřebujete veškeré prostředky, které máte přiděleny, můžete po kliknutí na Control Panel vpravo nahoře zastavit a znovu spustit server, který Vás obsluhuje.